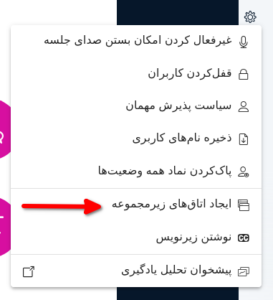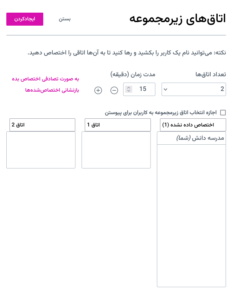در ابتدای ورود به جلسه، باید در پنجرهای که همانند تصویر زیر باز میشود، تنظیمات مربوط به صدای خود را انجام دهید.
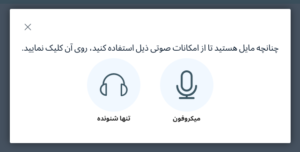
- در صورتی که میخواهید تنها به عنوان یک شنونده وارد جلسه شوید، گزینه «تنها شنونده» را انتخاب کنید. اما راحتتر است که اگر قصد این را دارید که در میانه جلسه صحبت کنید، از همان ابتدا گزینه «میکروفون» را انتخاب کنید. البته در طول جلسه هر زمان که بخواهید میتوانید این حالت را تغییر دهید که در ادامه به آن اشاره میشود.
هنگامی که روی گزینه میکروفون کلیک کنید، پنجرهای جدید به شما نمایش داده میشود که برای تست دریافت صدا است. در صورتی که برگشت صدای خود را میشنوید، یعنی همه چیز به درستی کار میکند. بنابراین روی گزینه بله کلیک کنید. در غیر این صورت روی گزینه خیر کلیک کنید و تنظیمات میکروفون را انجام دهید.
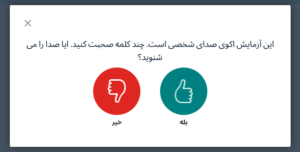
پس از این مرحله وارد محیط کلاس یا جلسه میشوید که همانند تصویر زیر است:
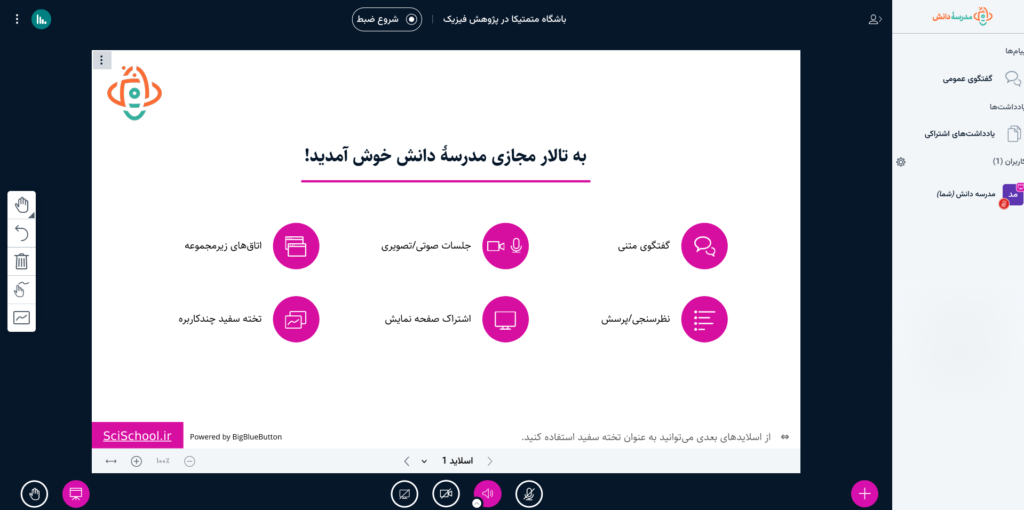
- هر زمان که میخواستید صحبت کنید، بر روی دکمه فعالسازی میکروفون کلیک کنید.
 البته در صورتی که به صورت شنونده وارد شده باشید، این دکمه را پیدا نمیکنید و نمیتوانید میکروفون خود را باز کنید. برای این کار، بر روی دکمه «تغییر/ترک صدا» کلیک کنید. در این صورت دیگر صدای جلسه را نمیشونید! اکنون با کلیک بر روی دکمه «پیوستن به صدا»
البته در صورتی که به صورت شنونده وارد شده باشید، این دکمه را پیدا نمیکنید و نمیتوانید میکروفون خود را باز کنید. برای این کار، بر روی دکمه «تغییر/ترک صدا» کلیک کنید. در این صورت دیگر صدای جلسه را نمیشونید! اکنون با کلیک بر روی دکمه «پیوستن به صدا»  میتوانید دوباره انتخاب کنید که میخواهید به صورت شنونده یا میکروفون وارد شوید.
میتوانید دوباره انتخاب کنید که میخواهید به صورت شنونده یا میکروفون وارد شوید. - همچنین در صورتی که شرایط را برای صحبتکردن مناسب نمیبینید، میتوانید با کلیک بر روی دکمه «بالابردن دست»
 پیش از صحبت کردن اجازه بگیرید!
پیش از صحبت کردن اجازه بگیرید! - اگر میخواستید دوربین یا وبکم خود را به اشتراک بگذارید، بر روی دکمه «اشتراکگذاری دوربین»
 کلیک کنید.
کلیک کنید. - با کلیک بر روی دکمه «اشتراکگذاری صفحه نمایش»
 نیز میتوانید تصویر دسکتاپ خود را با دیگران به اشتراک بگذارید. (البته برای این کار، باید از مدرس یا مدیر جلسه بخواهید که نقش شما را به ارائهدهنده تغییر دهد.)
نیز میتوانید تصویر دسکتاپ خود را با دیگران به اشتراک بگذارید. (البته برای این کار، باید از مدرس یا مدیر جلسه بخواهید که نقش شما را به ارائهدهنده تغییر دهد.) - در بالای صفحه آیکونی به شکل
 مشاهده میکنید که نمایانگر وضعیت اینترنت است و در حالت عادی به رنگ سبز است. در صورتی که رنگ آن به قرمز یا بنفش تغییر کرد و همزمان مشکلی در دریافت صدا و تصویر داشتید، به معنای اشکال در اینترنت شماست. لطفا اتصال و سرعت اینترنت خود را بررسی کنید. با این حال در صورتی که همچنان مشکلی در کیفیت اتصال داشتید، با کلیک بر روی این دکمه میتوانید وبکم و یا اشتراک صفحه سایر کاربران را برای خودتان خاموش کنید.
مشاهده میکنید که نمایانگر وضعیت اینترنت است و در حالت عادی به رنگ سبز است. در صورتی که رنگ آن به قرمز یا بنفش تغییر کرد و همزمان مشکلی در دریافت صدا و تصویر داشتید، به معنای اشکال در اینترنت شماست. لطفا اتصال و سرعت اینترنت خود را بررسی کنید. با این حال در صورتی که همچنان مشکلی در کیفیت اتصال داشتید، با کلیک بر روی این دکمه میتوانید وبکم و یا اشتراک صفحه سایر کاربران را برای خودتان خاموش کنید.

 نقش ارائهدهنده را بگیرید. (البته تنها در صورتی که مدیر جلسه/مدرس باشید این گزینه را پیدا میکنید!)
نقش ارائهدهنده را بگیرید. (البته تنها در صورتی که مدیر جلسه/مدرس باشید این گزینه را پیدا میکنید!)